Under Proshow Workshop ble det en liten diskusjon rundt skalering/størrelse på bildefiler og bruk av DVD. Så for å oppklare litt rundt dette har jeg skrevet en artikkel som tar for seg dette emnet.![]()
LightRoom med Proshow plug-in
Jeg benytter LightRoom med Proshow LR plugin som overfører bildene rett i ProShow. De dukker automatisk opp i Proshow ferdig lagt ut på tidslinjen og med ferdig opprettet PSH (prosjekt fil) . For LR brukere så finner du plug-in her http://www.photodex.com/downloads/products/lrplugin
Export av bilder fra RAW til JPG
Fra LR eksporters bildene i full størrelse. Proshow blir da litt tyngre å jobbe med. Men har du et godt arbeidsjern (PC), så går det bra. Men om man nedskalerer i samme prosessen så får man mindre størrelse på filene og det går litt lettere i Proshow. Noe å tenke på hvis man ikke har så kraftig PC. Det er ikke noe problem å la ProShow nedskalere bildene. Det gjør den på en utmerket måte med Resizing funksjonen. Tenker man på den ferdige EXE fil størrelsen så er det ikke noe å hente på å nedskalere på forhånd. Må dette utføres som en egen prosess, så kan man spare inn en operasjon.
Endre kvalitet under export
Det man kan se helt bort fra er å endre kvalitet under eksport. Den kan gjerne stå til 100%. Følgende eksporter er utført med basis i 38 RAW filer. Det gir ingen utslag i størrelsen på det ferdige produktet. men igjen om man har en «svak» PC så kan det være lurt å redusere noe på kvaliteten. Skal det benyttes Zoom på noen av bildene, så vær forsiktig med å redusere kvaliteten.
Noen exsempler med utgangspunkt i 38 RAW filer exportert til JPG med LR
- Export uten ned skalering med 100% kvalitet fra LR eller andre export program
Proshow EXE fil uten ned skalering = 45MB
Proshow EXE fil med skalering til 1920×1080 = 36MB
Proshow EXE fil med quality til 90% = 17MB
- Export skalert til 1920×1080 JPG format med 100% kvalitet fra LR eller annet RAW export program
Proshow EXE uten skalering = 36MB
Proshow EXE med skalering 1920×1080 = 36MB
(Filene er allerede i 1920×1080 størrelse så en ned skalering med samme verdi gir ingen reduksjon)
Proshow EXE med quality til 90% = 17MB
- Export skalert til 1920×1080 JPG format med 70% kvalitet fra LR
Proshow EXE uten skalering = 36MB
Proshow EXE med skalering 1920×1080 = 36MB
(Filene er allerede i 1920×180 størrelse så en ned skalering med samme verdi gir ingen reduksjon)
Proshow EXE med quality til 90% = 17MB
- Export skalert til 1920×1080 JPG format med 100% kvalitet fra LR
Proshow EXE uten skalering = 36MB
Proshow EXE med skalering 1920×1080 = 36MB
(Filene er allerede i 1920×180 størrelse så en ned skalering med samme verdi gir ingen reduksjon)
Proshow EXE med quality til 70% = 11,5MB
Quality settingen i ProShow er den som virkelig drar ned størrelsen på EXE filen. En reduskjon i kvalitet fra 100% til 70% under eksport gir ingen reduksjon i det hele og store. 10% ned på kvaliteten i Proshow gir en EXE fil redusksjon på 50%. Helt ned mot 70% så er det svært vanskelig å se noen forskjell på kvaliteten sammenlignet med 100% og 90% . Under 70% så blir det gradvis et tydelig kvalitetstap uten at filene blir vesentlig mindre. En endring fra 100% til 70% betyr en filreduksjon fra 36 MB ved 100% til 11,5MB ved 70%. Godt å vel 66% reduksjon i EXE filen. Men vær oppmerksom på begrensingene vedrørende Zoom når man komprimerer med Quality til 70%
Bruk av Zoom i bildeshowet
Bruker du Zoom så vær forsiktig med å sette ned Quality. Dette vil fort forringe bildet kraftig når man Zoomer inn. Da er det å anbefale at man kjører med Quality til 100% eller minimum 90%. Under 90% så vil det vises tydelig at man har komprimert. Da er det bedre å ende opp med noe større bildeshow (i MB) enn å få forringet kvalitet.
Begge bildene er Zoomet til 240%. Bildet til venstre er lagret med Quality satt til 70%, bildet til høyre Quality til 100%. Siden bildene er nedskallert og komprimert ytterligere ved eksport til Flickr så er det ikke så lett å se forskjellen. Det er allikvel ganske tydelige komprimeringsartefakter i bildet til venstre. Spesielt rundt øynene.


Valg av oppløsning. Skal man lage i HDMI oppløsning 1920×1080 eller noe mindre.
Det finnes et fåtall PC skjermer som kan utnytte en 1920×1080 oppløsning. De aller aller fleste PC’er med Widescreen benytter WXGA+ eller WSXGA som er 1440×900 (de dyre modellene) eller 1280×800 (billig modellene) med en ratio på henholdsvis 16:10 og 16:9 . Se mer om PC skjerm standarder på
http://en.wikipedia.org/wiki/Computer_display_standard og HDMI på http://en.wikipedia.org/wiki/HDMI
Det betyr at for PC WSXGA så må man skalere til 1440×900 (NB ratio er 16:10). Skal showet vises på en FlatSkjerm (TV) som er i forholdet ratio 16:9 så må man velge et format/forhold som passer best for det. Da kan man velge for eksempel 1440×810 som passer de aller fleste PC skjermer (widescreen) og de aller fleste FlatSkjermer (TV) når RGB PC inngangen benyttes.
Kobler man PC’en til TV (flatskjermen) via VGA kabel til RGB PC inngang så er det ofte begrenset oppløsnig i forhold til HDMI. Min LG TV har for eksempel 1360×765 for RGB PC inngang. Dette vil nok variere litt, men sjelden det blir mye høyere da dette også følger normene for standard PC skjerm oppløsning. Det betyr at 1360×768 fyller hele TV skjermen samt de aller fleste PC Widescreen skjermer, unatt WSXGA. Da bør man egentlig velge 1440×900. Problemet er at man da ikke får utnyttet den fulle bredden på en 16:9 TV skjerm. Da blir det nedskalerte formatet 1224×765. Det kan derfor være lurt å forholde seg til et 16:9 format uansett. Som for eksempel 1440×810. Det vil passe for alle typer 16:9 skjermer, men gi en sort stripe i topp og bunn på en WSXGA (1440×900) skjerm. Det blir kompromier uansett hva man gjør.
Det finnes PC laptop modeller med HDMI utgang slik at man får utnyttet 1920×1080, men det er langt fra allemannseie. De aller fleste vil sikkert bruke PC skjermen til å vise EXE filene eller en bærbar tilkoblet RGB PC inngang på TV’en (flatskjermen). Nå finnes det mange duppeditter å få kjøpt som DVI til HDMI, USB til HDMI adapter, m.m. Men tester viser at det er nesten umulig for et vanlig øye å se forskjell på om signalet kommer via HDMI eller RGB PC inngangen. Så for den saks skyld så holder det i massevis å bruke RGB PC inngangen på TV’en.
Skal man ha full utnyttelse av HDMI formatet 1080p (1920×1080) så må man benytte Blue-Ray. Nyere DVD spillerene har HDMI utgang, men oppløsningen vil fortsatt være DVD HQ med oppløsning 720×576. Kvaliteteten blir noe bedre da man slipper DA (Digital-Analog) konverteringen. Det fantes for ikke så lenge siden et HD DVD format, men det er et format man har forkastet til fordel for BlueRay.
Anbefalt oppløsning er 1440×810 som passer de fleste 16:9 skjermer.
Har du PC med HDMI så bruk 1920×1080 for å få full utnyttelse av flatskjermen. Skal du brenne BlueRay plater så vil ProShow selv skalere til 1920×1080.
Jeg anbefaler 1440×810 som er et godt kompromiss. Passer alle Flatskjermer (TV) og de aller fleste PC’er med WideScreen som har 16:9 skjerm. Det vil også redusere størrelsen på EXE filen noe sammenlignet med 1920×1080.
Regne ut skalering for 16:9 formatet
Skal du regne ut 16:9 forholdet så velger du deg for eksempel høyden (810 eller noe du selv ønsker) deler på 9 og ganger med 16 for å få bredden.
810 / 9 = 90 x 16 = 1440 som gir 1440×810 i forholdet 16:9 eller velger bredden (1440) og deler på 16 så gange med 9 for å få høyden.
Vise bildeshow på standard PC/Lærret i formatet 5:4
Skal man vise showet på en standard PC skjerm/lærret med projektor så er det for det meste 5:4 forholdet som gjelder. Det betyr at du må velge 1280×1024 som også er en ganske vanlig standard for de aller fleste 17 og 19” skjermene + projektor. Husk at et Widescreen format (16:9) tar seg ikke så godt ut på 5:4 og 4:3 skjermer.
Vanlig TV og mange 20” skjermer (ikke WideScreen) bruker formatet 4:3
For vanlig TV og mange 20” PC flatskjermer må du velge et forhold som er 4:3. 640×480, 800×600, 1024×768, 1400×1050, 1600×1200
Farge profil
Pass også på å sette fargeprofil til Use Default. Skal bildene vises på en projektor så sett profilen til å matche oppsettet i projektoren. Er projektor satt til å bruke RBG så velg da RGB, satt til sRGB så velg da sRGB. Lager du show for WEB så pass på å bruke sRGB som er best for WEB visning. Dette må du nesten vite på forhånd.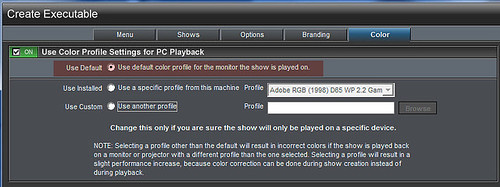
DVD og kvalitet
Det ble også en liten diskusjon vedrørende DVD og kvalitet på showet der jeg mente at en presentasjon på DVD er like bra som ved EXE fil når den vises på TV skjermen.
Alt avgjøres av betraktningsavstanden. Sitter man 0,5-1m fra TV’en så er det en forskjell, flytter man seg 3-4m fra TV skjermen (37”) så er det nesten umulig å fortelle om visningen er fra DVD plate eller EXE fil kjørt fra PC. En normal tilskuer vil ikke se dette!!
Dette havner litt i samme kategori som diskusjonen vedrørende korning i bildene. Det er betraktningsavstanden som avgjør hele tiden. Så må man huske på at det er motivet som er i fokus og at de aller fleste ikke bryr seg så veldig mye om det er litt ”hakkete” i kantene. Noe man ikke ser når man sitter 3-4, unna allikevel.
DVD HQ Widescreen formatet er 720×576 og dette kan man ikke endre noe på. Slå på Anti-Flickr for å minske muligheten for flimring.
Når signalene overføres fra DVD til TV så skjer det analogt utenom ved bruk av HDMI. Unngå derfor rask Panning og Zooming i show produsert for DVD. Måten et analogt bilde ”tegnes” på skjermen fører gjerne til flimring ved raske bevegelser. Noe de som sysler litt med videoredigering så alt for godt kjenner til. Husk at både Scart, Component , Composit og SVHS er analoge innganger. Det er kun HDMI som er en digital inngang på TV’en. Her finner du masse nyttig informasjon vedrørende interlaced problematikken som gir flimmer ved avspilling av DVD/Video på TV http://en.wikipedia.org/wiki/Interlace
Auto-Run Executable produksjon sammen med DVD
Å vise DVD på PC’en fungerer ikke særlig bra. Kvaliteten blir svært dårlig når man blåser dette opp i full skjerm. Helt greit når man beholder formatet 720×576, men det blir fort litt «smått» når man skal se på dette. Trikset er å krysse av for Auto-Run under Executable slik at vising på PC’en skjer via en vanlig EXE fil. Akkurat som om du skulle produsert en Executable direkte.
Produksjon av DVD med Auto-Run Executable
Velg Create Output og DVD
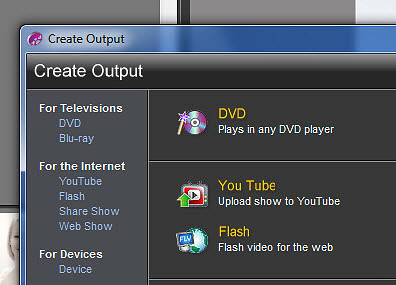
Velg først options og sett DVD kvalitet/type. Vær litt forsiktig med å bruke DVD HQ Maximum da noen DVD spillere ikke greier overføring på 9,16Mbps. Vær litt OBS på Desaturation settingen. Det kan bli litt blast med 80%, mens 100% kan bli litt for kraftig. Jeg bruker 90%, men her må du prøve deg frem litt selv.
Under Burning så skriver jeg til ISO file og bruker etterpå et gratis program som heter ImageBurn for å brenne ISO image til disk. Da får jeg også lagret ISO filen på et trygt sted.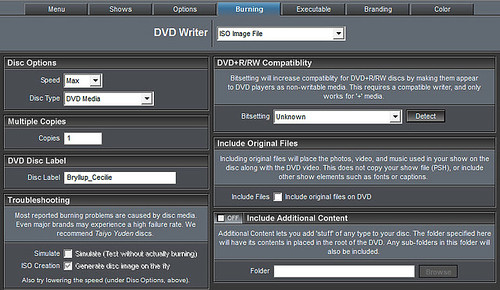
Under Executable så velger jeg PC Autorun og ellers 100% for Image Quality da bildeshowet uansett blir liggende på DVD platen og plassen ikke betyr noe som helst.
Farge profil ved opprettelse av PC Exe og DVV
Jeg passer på å velge riktig fargeprofil for DVD/Video og sette den til PAL_SECAM. Det er ikke mulig å kontrollere farge profilene forskjellig når man lager både DVD og PC Executable samtidig. Derfor velger jeg å slå av fargeprofil settingene for PC Playback og benytter standard slik den er.
Når ISO filen brennes til en DVD så får du
- Bildeshowet som DVD for å vise på TV fra DVD spiller
- En Show.exe som settes opp til å kjøre automatisk når DVD platen settes i en PC.

Det var det lille jeg hadde i denne omgang. Ha det moro med Proshow.
